UIImageViewとアンチエイリアス
UIImageViewで巨大な画像を表示する話です。
■■■■■■■■■■■■■■■
【初めに】
UIImageView.frame.sizeと、UIImageView.image.sizeが異なるとき、画像はUIImageView.contentModeに応じて拡大縮小されて表示されます。
このときの拡大縮小にはアンチエイリアス処理が施されるものと思っていました。
■■■■■■■■■■■■■■■
【経験したこと】
iPadで全画面表示する可能性もあれば小さなボタン程度の寸法で表示する可能性もある、そんな画像が必要になりました。
UIImageView.imageはcontentModeに応じて拡大縮小されて表示されるので、考え得る最も大きな寸法で表示したときに充分な解像度を持つ画像1枚があればよいと考えました。
ところが、そのような過剰に高解像度な画像を、単にUIImageView.imageに入れるだけではアンチエイリアス処理がかかっていないことに気付きました。
■■■■■■■■■■■■■■■
【検証】
①検証には下図の画像を使用します。
ブログ用に縮小した1枚を掲載しますが、実際には様々な画素数の画像を使用します。
②UIImageView.frame.sizeに対する画像寸法が様々に異なるとき、どのように表示されるのかを比較します。
■■■■■■■■■■■■■■■
【結果】
①UIImageView.frame.sizeに対して画像寸法がn%の寸法のとき、それぞれの表示は下図のとおりでした。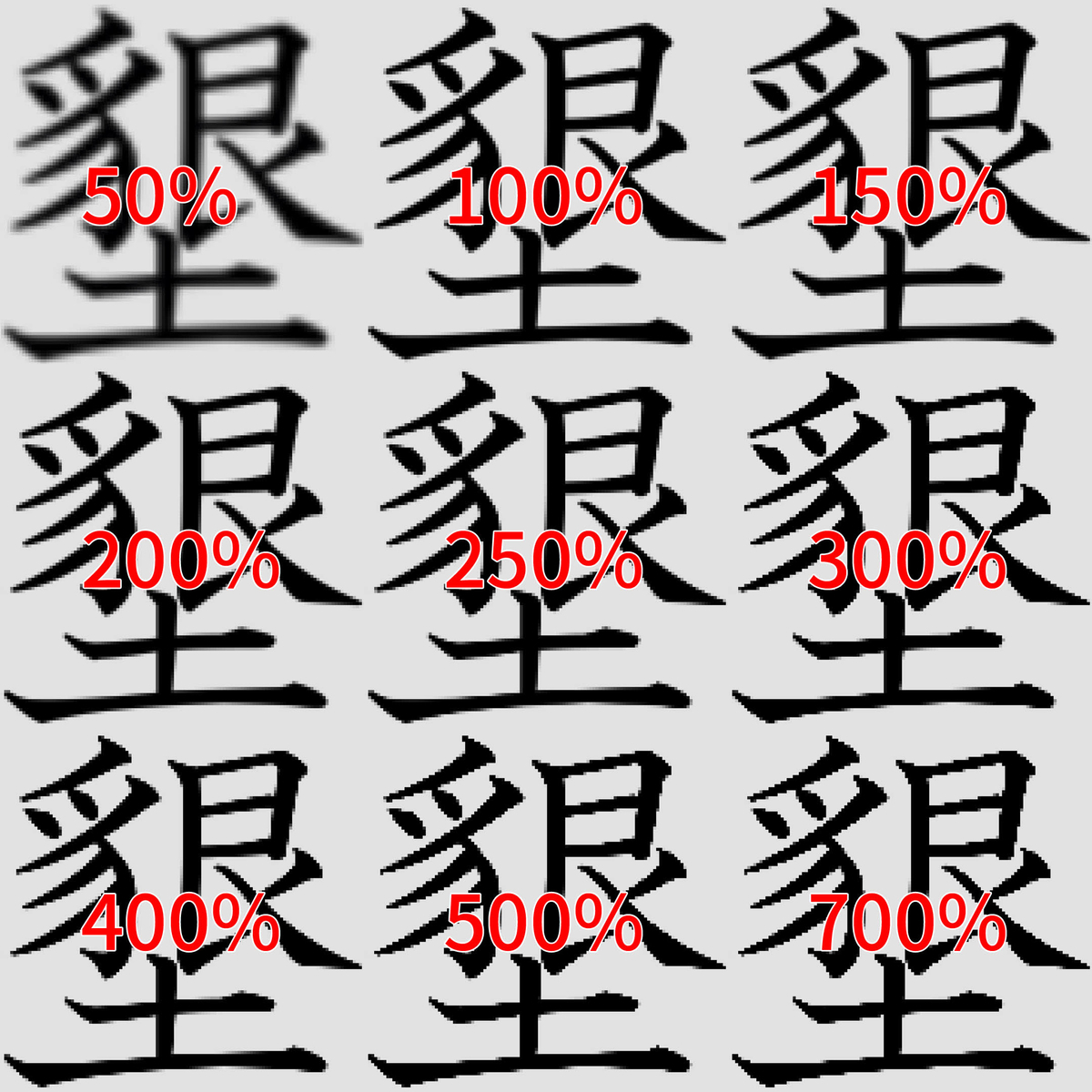
②「墾」の部分を拡大表示すると下図のようになります。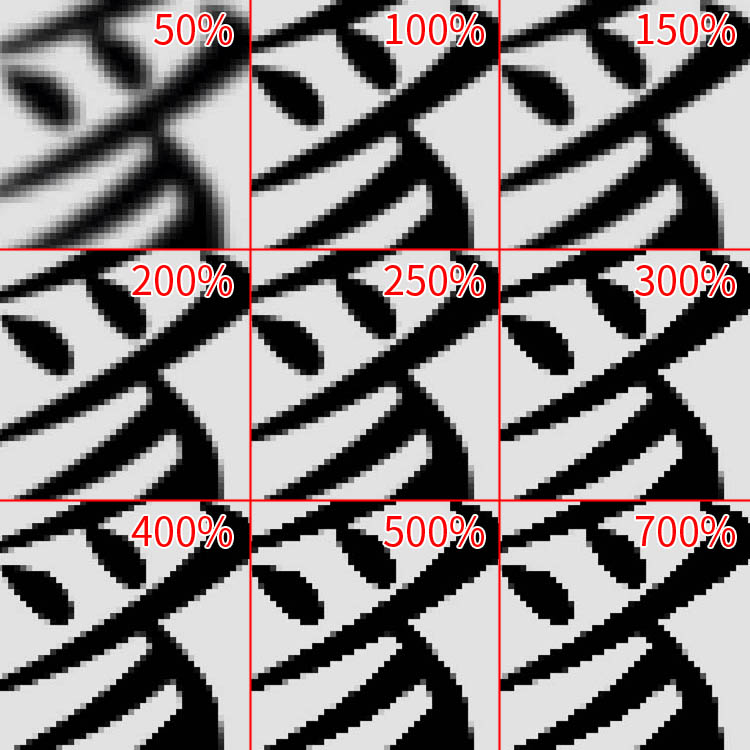
■■■■■■■■■■■■■■■
【考察】
①UIImageViewの拡大縮小にアンチエイリアス処理は、施されています。
②ただし、画像寸法が極端に大きいとき、即ち画像を極端に縮小して表示するとき、アンチエイリアスの効果が小さくなります。
③UIImageView.frame.sizeに対する画像が500%以上、つまり画像を1/5以下に縮小して表示するとき、ほぼアンチエイリアスはかからないようです。
④アンチエイリアス処理された自然な画像に見えるのは、200%程度までです。250%以上は違和感がある画像、500%以上は明らかにジャギーが目立ちます。
⑤UIImageView.frame.sizeに対する画像寸法は200%程度、つまり画像の縮小は1/2程度までを想定し、適切な寸法の画像を使うべきです。
■■■■■■■■■■■■■■■
【対策】
使用する機種やアプリの使い方によってUIImageView.frame.sizeの変動量が大きいとき、つまり画像を1/2より更に縮小して表示する可能性があるときは、単にUIImageをUIImageView.imageに入れるとジャギーが目立つ表示になるので対策が必要です。
①UIImageViewによる縮小ではなく、UIKitのDrawing機能でUIImageを縮小すれば、縮小量が大きい場合でも適切なアンチエイリアス処理が施されます。
②具体的なコードの例は下記のとおりです。
let resizedSize:CGSize = CGSize(width: imageView.frame.size.width), height: imageView.frame.size.height)
UIGraphicsBeginImageContextWithOptions(resizedSize, false, 0)
uiImage.draw(in: CGRect(origin: .zero, size: resizedSize))
let resizedImage:UIImage? = UIGraphicsGetImageFromCurrentImageContext()
UIGraphicsEndImageContext()
imageView.image = outputImage
・Point 1
UIGraphicsBeginImageContextWithOptionsの引数scaleを「0」にすると、Retinaディスプレイの倍率を考慮したUIImageが出力されます。
・Point 2
UIImage以外、例えばUILabelを縮小表示するなどにも応用できます。
・Point 3
機種や画像寸法にもよりますが、大きな計算コストを要することに注意が必要です。
■■■■■■■■■■■■■■■
【その他】
iOS純正「写真」アプリでは、巨大な画像でも適切にアンチエイリアス処理された表示がされているように見えます。
単に表示用のキャッシュ画像を内部で作成しているだけではないと思います。なぜならピンチインorアウト操作して画像の表示を拡大縮小しても、問題なく綺麗に表示されるからです。しかもピンチ操作にはひっかかりがなく滑らかに操作できます。
だから単にUIImageView.imageにUIImageを入れるだけでもなければ、ユーザの操作の都度Drawingしているわけでもないような気がします。
どういう仕組みなのでしょう。
■■■■■■■■■■■■■■■
この記事を作成したのは2021-4/12です。
環境は、Xcode Ver.12.4 (12D4e)、iOS 14.4です。
【macOS】 ウインドウの位置と寸法を設定する
macOS上で使用するソフトのウインドウを定置化したい。
しかし、ウインドウの位置と寸法を記憶してくれるソフトもあれば、寸法だけ記憶するソフトもあるし、別のソフトと重ならないようにずれた位置で起動してくれるソフトもあります。
Windowsであれば数多ある便利なフリーソフトに頼るところですが、macOSはフリーソフトの種類が少ない上に、OSをアップデートした際の後方互換性に不安があるので、できるだけサードパーティ製のソフトに依存せずに済ませたいものです。
幸いにも、macOSにはウインドウの位置と寸法を任意に変更できる機能があります。
それは、AppleScriptです。
■■■■■■■■■■■■■■■
【準備】
①Launchpadから「その他」→「スクリプトエディタ」を起動し、環境設定で「メニューバーにスクリプトメニューを表示」をONにする。
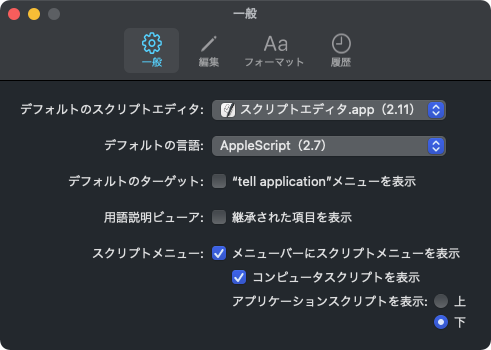
②テキストエディタで下記を内容とするファイルを作る。
(下記は、位置x, y = 0, 25、寸法w, h = 600, 650の場合)
----------ここから----------
set bestPosition to {0, 25}
set bestSize to {600, 650}
tell application "System Events"
set topProcess to item 1 of (every process whose frontmost is true)
tell topProcess
set topDocWindow to item 1 of (every window whose subrole is "AXStandardWindow")
set size of topDocWindow to bestSize
set position of topDocWindow to bestPosition
set size of topDocWindow to bestSize
set position of topDocWindow to bestPosition
end tell
end tell
----------ここまで----------
③ファイルの拡張子を「.scpt」にして、「~/ライブラリ/Scripts/」にコピーする。(macOS Big Surでは要パスワード)
※デフォルトのスクリプトは削除しても、OSのアップデートなどで復活するので、削除不要。
■■■■■■■■■■■■■■■
【使い方】
①サイズを変更するウインドウを選択してアクティブにする。
②macOSのメニューバーのスクリプトメニューからスクリプトを選択する。
※初回実行時はアクセシビリティ機能によるコンピュータの制御許可を求められるので、「許可」すること。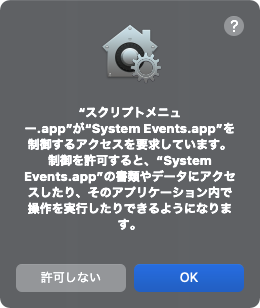
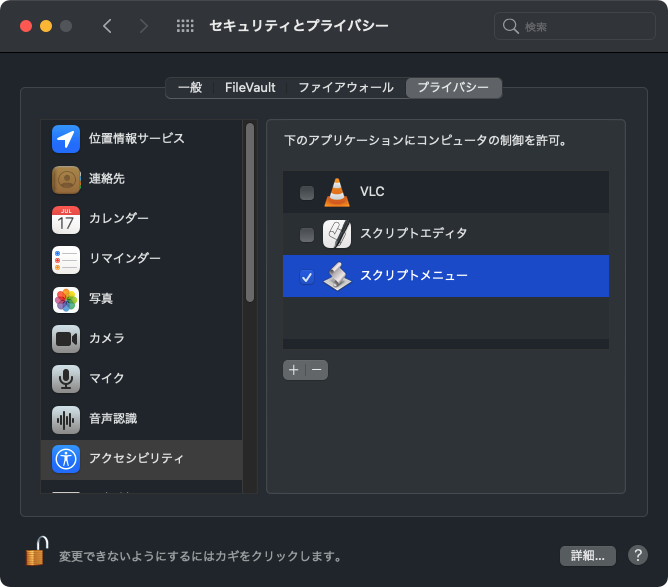
■■■■■■■■■■■■■■■
【所感】
前述しましたがmacOSはWindowsと比較して、ソフトの後方互換性に大きな不安があります。OSをアップデートすると今まで愛用していたソフトが使えなくなったというのは、ざらにあることです。
だから簡単な機能をOSの機能で賄えるというのはありがたいことです。
macOSには、このような小さな一手間で作業性を向上する便利な機能がたくさんあります。
今後の記事で少しずつ紹介できたらいいなと思います。
Macをリカバリする
【経緯】
Adobe Photoshop Elements 2019がmacOSで使えなくなりました。
私が私のMacBook Pro (以下MBP) にAdobe Photoshop Elements 2019 (以下PS) をインストールしたのはmacOS 10.14のとき。それからmacOSを10.15→11.0とアップデートしても、PSは問題なく使うことができました。
先日、故あってMBPを初期化しました。改めてPSをインストールしたのですが、PSが起動しません。
AdobeのWebサイトにも「macOS 10.15 Catalina にアップグレードしないことをおすすめします」と記載されています。
Adobe Photoshop Elements 2019がインストールされたmacOS MojaveをmacOS Catalina以降にアップデートしても問題はない。
しかしmacOS Catalina以降にAdobe Photoshop Elements 2019をインストールすることはできない。
困ったものです。
PSは起動しませんが、インストールはされました。
起動しないPS本体と一緒に、アップデートをチェックするやつとか、画像ファイルを管理するやつとか、余計なものがインストールされたということです。
実際、インストール中に、システムを変更するためと、何度もmacOSの管理者パスワードを入力させられました。
とても気持ち悪いので、macOSのTime Machineを使ってPSインストール前の状態に戻します。
このような経緯で、MBPの初期化と復元を何度か行いましたので、作業手順と作業後の状態についての気付きを、この記事に書き残します。
■■■■■■■■■■■■■■■
【Macを初期化する】
●目的
・Macを初期化して工場出荷時の状態に戻します。
・使用者の情報を完全に消去するために行います。
●概要
・macOSの再インストールが行われます。
・事前に外付けストレージにインストーラを作成しておく方法と、インターネットからOSをダウンロードする方法があります。
・前者は事前準備が、後者はインターネット環境が必要です。
●手順
①Macの電源を入れてすぐに「command (⌘) + R」キーを長押しする。
②「ディスクユーティリティ」で「Macintosh HD - Data」を削除(消去でなく削除)し、「Macintosh HD」を消去する。「Macintosh HD」がほぼ空であることを確認する。
③ディスクユーティリティを終了し、OSを再インストールする。
●注意事項
・システムの削除や消去を行わない場合、OSは「上書きインストール」されます。
・Bluetooth接続のキーボードやマウスを使用した場合、ペアリング情報は再インストールしたOSに引き継がれます。
・Wi-Fiへの接続情報は再インストールしたOSに引き継がれません。
■■■■■■■■■■■■■■■
【Time Machineのバックアップを復元する】
●復元の種類
Time Machineで取ったバックアップを復元するには下記の3つの方法があります。
(1)macOS上でTime Machineに入って復元する
ファイル単位で復元します。ごみ箱に入れたファイルを取り出すようなものです。
(2)「移行アシスタント」で復元する
バックアップは現在の環境に上書きで復元されます。
(3)Macを初期化して「このMacに情報を転送」で復元する
バックアップを取ったときの環境が復元されます。
●復元の最適方法
今回のように動かないソフトをインストールしたのを無かったことにしたい場合は、復元の種類(3)でバックアップ時の環境を復元する必要があります。
復元(1)ではシステムの復元はできないし、復元(2)ではインストールしたものが残ったままになります。
●復元(3)の手順
①Macを初期化してOSを再インストールする。
②OSのセットアップのとき「このMacに情報を転送」で「Time Machineバックアップから」を選択する。
●復元内容
・バックアップ時の状況まで復元されます。起動していたアプリや開いていたウインドウまで復元されます。
・復元後に「Apple ID設定をアップデート」する必要があります。「システム設定」→「Apple ID」からアップデートします。
・「システム設定」→「セキュリティとプライバシー」の「プライバシー」で一部の許可設定が解除されていました。復元後は要確認です。
例:「アクセシビリティ」で「スクリプトメニュー」を許可していたはずですが、復元後は許可のチェックが外されていました。
■■■■■■■■■■■■■■■
【まとめ】
Windowsのバックアップや復元ポイントは、控え目に言ってもUncoでした。
その一方で、macOSのTime Machineはよくできていると、使ってみて思いました。
事あるごとにWindowsに対しては信用を失い、macOSへの信頼は確かになっていきます。
Time Machineはよくできていますが、AppleのWebサイトには復元の方法による違いが説明されていません。
誤って失った情報の回復と、過不足ない現状復帰の違いを、今回の経験で知ることができました。
この記事が、このブログを読んでいただいた方の一助になれば幸いです。
iOS機器の「写真」をWindows7に転送する
iOS機器で撮影した画像ファイルをWindows7に転送する方法について検証しました。
【前書】
私はWindows10もMacも使いますが、やはりPCはWindows7がメインです。
PCはWindows7のみという環境を構築した場合は、iOS機器上のファイルをWindows7に転送するにはどの方法が最適なのでしょうか。
【条件】
①画像を撮影した時刻をファイル名にしたい。多機能で柔軟性に富むリネームソフトを使用するので、ファイル転送において時刻情報を残す手段は問わない。
②iOS機器で撮影した画像にはカメラで撮影した画像ファイル(JPEG)と、スクリーンショット撮影した画像ファイル(PNG)がある。だから時刻情報はExif以外の手段で残さなければいけない。
【検証】
今回検証したのは下記の4つの方法です。
撮影時刻をファイル名にすることを念頭に、検証結果を「ファイルの状態」として記しました。
■■■■■■■■■■■■■■■
●USBでiOS機器をPCに接続する
【手順】
①Lightning-USBケーブルでiOS機器とPCを接続する。
②PCのファイラで「コンピュータ」を開き、iOS機器を開いてファイルをコピーする。
【ファイルの状態】
ファイル名:iOS機器上のファイル名が保持される。(例:「IMG_3405.PNG」など)
タイムスタンプ:iOS機器上の更新日時が保持される。
【注意】
iOS機器上の時点で既に、ファイルの更新日時が作成日時と一致していない場合があることが、今回の検証で判明した。
ファイルの編集は行っていないのに、更新日時と作成日時が数分ずれていたり、数日ずれていたり……。(なぜだ?)
この場合、PC上では正しい撮影時刻が失われるので注意。
■■■■■■■■■■■■■■■
●Dropboxを利用する
【手順】
専用アプリを使用する方法と、ブラウザ上で操作する方法がある。
【ファイルの状態】
ファイル名:専用アプリを利用した場合は「YYYY-MM-DD hh.mm.ss.拡張子」となる。
タイプスタンプ:専用アプリを利用した場合は保持される。
【備考】
・Android版では(アプリのバージョンによって?)ファイル名が多少異なる場合がある。
・無料プランでは1アカウントで使用できる機器は3台まで。
■■■■■■■■■■■■■■■
●Googleドライブを使用する
【手順】
①iOS機器の写真アプリの共有機能で、ファイルをGoogleドライブにアップロードする。
②PCのブラウザで、Googleドライブからファイルをダウンロードする。
【ファイルの状態】
ファイル名:アップロード時にGoogleドライブによって変更される。(例:「ファイル_000.jpeg」など)
タイムスタンプ:更新日時はPCにダウンロードした時刻になる。
【備考】
複数のファイルを一度にダウンロードする場合はGoogleドライブによってZIP圧縮され、ファイルの更新日時は圧縮開始時刻のUTC-8(日本の時刻から-17hr)になる。
■■■■■■■■■■■■■■■
●アプリ「Documents」で転送する
【準備】
①iOS機器にファイル管理アプリ「Documents」をインストールする。
②Documentsから写真が見えるよう、Documentsの設定で「写真を表示」をオンにする。
【手順】
①Documentsで「マイファイル」→「写真ライブラリ」を開き、ファイルを選択し「コピー」して、ファイルを「写真」から「Documents」にコピーする。
②「マイファイル」からコピーしたファイルを選択し、「…」→「圧縮」する。
③Documentsの「Wi-Fi Transfer」機能で、圧縮したファイルをPCに転送する。
Documentsでは「接続先」→「コンピュータ」を選択、PCではブラウザでDocumentsに表示されるURLにアクセスする。
④PCにダウンロードした圧縮ファイルを解凍する。
【ファイルの状態】
ファイル名:ファイルが「写真」アプリ内に「作成」された時刻の「YYYY-MM-DD hh.mm.ss.拡張子」となる。
タイムスタンプ:iOS機器上の更新日時が保持される。
■■■■■■■■■■■■■■■
【結論】
アプリ「Documents」で転送する方法が最適と判断します。
今回の検証で初めて知りましたが、iOS機器上の時点で既に、ファイルの更新日時が作成日時と一致していない場合があることがわかりました。Windowsで見ると2秒の丸めがあるとか、撮影後のHDR処理に時間を要したとか、そういうレベルのずれではなく、ファイルを編集していないにも関わらず更新日時が作成日時と一致しない原因はわかりません。
Mac中心な環境では、AirDropでMacに転送後、更新日時でリネームするという方法がとても便利でしたが、この方法は撮影日時の正確性という点で不確実だったということです。
以前にはDropboxを利用していた時期があって、とても使い勝手が良かったのですが、Mac版の挙動に違和感を感じて以降、Dropboxは使わないと決めました。現在では3台の機器までしか利用できないこともDropboxを使わない理由になります。
インターネットで調べれば様々なファイルの転送方法が見付かりますが、ファイル名と更新日時がどのように維持され、また失われるのかに着目した情報が見当たらなかったので、自分で検証しました。
この記事が少しでも誰かの参考になれば嬉しいです。
超小型PC ST160E ケースファンの交換作業
静音化を目的に、EPSON製の超小型PC、Endeavor ST160Eのケースファンを交換しましたので、作業内容を記します。
作業結果については先日投稿したブログに記しているので、本記事では交換作業のみを記します。
作業内容はケースファンの交換ですが、CPUへのアクセスが可能な段階まで部品を取り外しているので、本記事はCPUの交換作業等にも参考となるかと思います。
■■■■■■■■■■■■■■■
【気付き】
・ねじ穴の遊びの範囲内で、導風板とケースファンの隙間を少しだけ調整できます。
本作業では作業前よりも少しだけ隙間を詰めることができましたので、理屈上は冷却効果がちょっとだけ向上したはずです。
クッション材等で隙間を完全に埋める工作を行えば、冷却効果をより向上させることができるだろうと思いました。
・本作業ではCPUグリスの再塗布を行いましたが、元のグリスには充分な粘度がありました。
ST160Eでは長期使用によりCPUグリスが劣化して冷却効果が低下するという心配は、必要ないと思いました。
■■■■■■■■■■■■■■■
【準備物】
①ケースファン
Xinruilian社製、X-FAN RDM6020S
ファンの寸法:60x60x20mm、端子:3pinなら適合すると思います。
②CPUグリス
Thermal Grizzly社製、Hydronaut 1g
Amazonで販売中の中から最少量かつ耐久性重視の製品を選択しました。
③工具等
プラスドライバー:No.2 (ST160Eのケースを開けるため)
プラスドライバー:No.1 (ST160E内部の金具を外すため)
ウエス&洗浄剤 (古いCPUグリスを拭き取るため)
■■■■■■■■■■■■■■■
【作業内容】
①筐体を開けます。
ケース背面のねじ2本を外せばケース上面を後方にずらして取り外すことができます。
②SSD取付金具を取り外すため、ねじ3本を外します。
私の個体は光学ドライブがありませんが、多くの個体はこの金具に光学ドライブが取り付けられていると思います。
③導風板を取り外します。
導風板はねじ4本でCPUのヒートシンクに固定されています。
ヒートシンクは鉤状の針金4本でマザーボードに引っ掛けて取り付けられていますが、位置決めピンなどがありません。力をかけると水平方向に導風板ごと多少動きます。
導風板を固定するねじにドライバーを押し付けることでも多少動いてしまうため、導風板の反対側側面を手で押してドライバーの操作を補助する必要があります。
なお、下の写真では②の段階でSATAケーブルも取り外しています。
④この段階でケースファンを取り外すことができそうだと思いましたが、今回は後学のため当初の予定どおりCPUのヒートシンクを取り外します。
ヒートシンクは前述のとおり鉤状の針金4本でマザーボードに引っ掛けて取り付けられていますので、これを外します。

⑤ケースファンを入れ換えます。
下の写真は交換後です。新しいファンは電源コードが長いので、ファンの外枠に巻き付けることで整線としました。
⑥CPUグリスを塗り直します。
古いCPUグリスを拭き取り除去してから新しいグリスを塗布します。
古いグリスには導電性があるか否かが分からないので、念のため周囲にマスキングテープを貼り付けるなどの養生を施した方が良いと思います。
古いグリスはかなり多量に塗られていましたが、CPUの上面が「濡れ」ている程度に塗れていれば充分と、私個人は考えています。
なので下の写真のように塗布しました。
⑦後は各部品を取り付ければ作業完了です。
⑧導風板の取付位置はねじ穴の遊びの範囲内で多少調整できます。
導風板とケースファンの隙間をできるだけ小さく、しかし接触しないように取り付けました。
導風板がケースファンの振動を拾って共振すると異音が発生するかもしれないと考えたからです。
■■■■■■■■■■■■■■■
ケースファンの交換作業は、以上です。
効果等については2020-10/23 (金) に投稿したブログに記したのでご参照ください。
超小型PC ST160Eの静音化
久々のブログ更新となってしまいました。
EPSON製の超小型PC、Endeavor ST160Eのケースファンを交換して静音化しましたので、ブログに書き記します。
■■■■■■■■■■■■■■■
【結果】
最初に結果を記します。
①下記の静音効果を得ました。
無負荷時:-5dB、高負荷時:-9dB
②下記の代償がありました。
CPU温度上昇:+5K程度
■■■■■■■■■■■■■■■
【経緯】
ST160Eは2012年頃に製造販売された古いPCですが、用途によっては2020年現在でも充分な性能を有しています。
私はこれをサブ機兼予備機として運用していましたが、動作音が大きく耳障りであるという問題がありました。
特に負荷をかけてファンの回転数が上がったときには映画や音楽の鑑賞に影響する程でした。
そんな中、ST160Eに加工を施すことなくケースファンを交換するだけという手軽な方法で、静音効果を得ることができるということを知ったので、これを試行することにしました。
■■■■■■■■■■■■■■■
【作業準備】
ST160EはケースファンがCPUファンを兼ねます。
1つのケースファンで、CPUのヒートシンクを覆う導風板から空気を吸い、ケース外に吐き出す構造になっています。
従って、ケースファンの交換作業にはCPUへの物理的アクセスが伴います。
なので、ケースファンの交換作業を開始する前に、交換するケースファンだけでなくCPUグリスも準備しておきます。
ただ、今回の作業ではCPUのヒートシンクを外したのでCPUグリスの塗り直しを行いましたが、ヒートシンクを外さなくてもケースファンを交換できる可能性はありそうでした。
私は作業前にCPUグリスを準備しましたが、実はグリスは不要かもしれません。
【準備物】
①ケースファン
Xinruilian社製、X-FAN RDM6020S
ファンの寸法:60x60x20mm、端子:3pinなら適合すると思います。
②CPUグリス
Thermal Grizzly社製、Hydronaut 1g
Amazonで販売中の中から最少量かつ耐久性重視の製品を選択しました。
③工具等
プラスドライバー:No.2 (ST160Eのケースを開けるため)
プラスドライバー:No.1 (ST160E内部の金具を外すため)
ウエス&洗浄剤 (古いCPUグリスを拭き取るため)
■■■■■■■■■■■■■■■
【作業内容】
ST160Eのケースファンを交換する作業は別の記事とし、この記事では割愛します。
■■■■■■■■■■■■■■■
【静音効果】
音量及び音紋の測定にはiPhoneのアプリを使用しました。
絶対的な測定精度には信頼性が低いかもしれませんが、相対的な変動量は参考になろうかと思います。
本記事ではケースファン交換前後の変化を評価するために、iPhoneのアプリによる測定結果の変動量を信頼することとします。
ケースファン交換前後の音量及び音紋測定結果は次のとおりです。
①無負荷時
交換前はケースファンの回転が低速の状態でも鳴り響いていた排気音が、交換後は無くなり僅かにファンの駆動音が聞こえるのみとなりました。
交換前後の比較を感覚的に表すなら、無音化改造を施したかのような圧倒的な静音効果です。
ただし、交換前を知らずに交換後のみを観察したなら、普通の静かなPCという程度の感想で特別な感動はないでしょう。
うるさいPCが静かなPCになりました。
②高負荷時
ゴーと鳴り響く排気音は、確かに小さくなったものの、交換前後の変化は大きくはないように感じます。
しかしケースファン自体の駆動音は明らかに小さくなりました。
その結果、測定値が示す静音効果以上に、実際に聞く音の耳障り具合が低減された音質になったように感じて、ST160Eの音が気になりにくくなったように思います。
■■■■■■■■■■■■■■■
【ケースファンの新旧比較】
ST160Eを静かにすることだけを考えてケースファンを交換したのですが、交換前後のST160Eを観察し比べると、風量の変動が小さくないということに気付きました。
取り外したケースファンには「AFB0612VHD」という型番が記されています。交換したX-FAN RDM6020Sと仕様を比較しました。
ファン自体が出す騒音が64%に低減される代償として、空気の流量も同等の減量があるということが分かりました。
■■■■■■■■■■■■■■■
【CPU温度測定】
ST160EのケースファンはCPUファンを兼ねます。これの空気流量が下がるということは、CPUの冷却性能に直接的な影響があるということが考えられます。
そこでCPUの温度測定を行いました。
動画のエンコードを行い高負荷状態を作ります。
無負荷から高負荷、高負荷から無負荷に遷移するときのCPUの温度変化は次のとおりです。
交換前は無負荷時40℃前後、高負荷時65~70℃のCPU温度が、交換後は無負荷時40~45℃、高負荷時70~75℃程度で推移していることが分かります。
負荷をかけ始めたときのCPU温度上昇も急になったように見えます。
このグラフから、ケースファン交換の影響は次のとおりと判断します。
「CPU冷却能力は低下し、CPU温度は+5K程度になった」
■■■■■■■■■■■■■■■
【CPU温度上昇の影響】
ケースファンを交換することでCPU冷却能力が低下し、CPU温度が上昇しました。
これによる影響を評価します。
高負荷時のCPU温度と共に、CPUの動作周波数と消費電力を測定しました。
約1時間程度高負荷状態を維持しても、グラフの状況は変化しませんでした。
ケースファン交換によるCPU温度の上昇はサーマルスロットリングを発生させる程のものではなく、「実用上の影響はない」と評価します。
■■■■■■■■■■■■■■■
【まとめ】
安価かつ手軽ながらも堅実な方法で大きな静音効果を得ることができました。
私の環境では、ST160Eはデスクから2m程度離れた位置に設置しているので動作音はほとんど聞こえません。
今回の静音化は大変満足できるものでした。
ST160Eを利用している全ての方にお勧めします。
iPhoneによる健康被害を考える
半年ほど前から左腕の違和感を自覚するようになりました。
いつしか腕を上げることが困難になり、今では常に痺れのような感覚が残るようになりました。
この症状は一般的には四十肩と呼ばれるものだと思いますが、私はまだ40代ではありません。
原因は生活習慣、特に運動不足と栄養失調にあるのだろうと思っていました。
ところが悪化する症状を無視できなくなってきた最近、肩の異常に注意して生活していると、iPhoneに原因があるように思えてきました。
iPhoneを持ったまま特定の姿勢になったとき、持つ手の上腕にかかる負荷が顕著になることに気付いたからです。
私は現在iPhone XS Maxを使用しています。
iPhone XS Maxを持つ手にかかる負荷が大きくなる要因は3つあると思います。
■■■■■■■■■■■■■■■
1つ目はiPhoneの重さです。
iPhone XS Maxは発売開始されたとき、それまでの全てのiPhoneの中で最も重いiPhoneでした。
現在は更に重いiPhone 11 Pro Maxが登場しています。
私の経験では、「これは重い」という意識をしないで使うことができるのはiPhone 7 Plusくらいまでです。
iPhone 7 PlusとXS Maxの差は20gしかありませんが、スマートフォンとして許容できる重さの限界が、この20gの範囲内にあると思います。
そしてiPhone 11 Pro MaxはXS Maxより更に18gも重い。これを使い続けたらどうなるのだろうという好奇心はあります。
■■■■■■■■■■■■■■■
2つ目は寸法です。
現行機種のMax系、従来機種でいうPlus系は画面の寸法が大きいので片手では操作できません。
だから必ず弓手で持ち、利き手で操作することになります。
両利きでなければ反対の手に持ち替えるということをしないので、負荷が片手に集中します。
手が疲れたと思いつつもそのまま使い続けるということが習慣化するので、長期的には悪影響が生じるのだと思います。
■■■■■■■■■■■■■■■
3つ目は形状です。
iPhone 6以降は5sまでと異なり端部が丸い形状になりました。
だから滑りやすく、握力が必要になります。
正確には無意識に強い握力で持っているのだと思います。そして無意識に強い握力で持つということができない人が、iPhoneを落としやすいのだと思います。
強く握るから、手にかかる負荷が大きいのだと思います。
端部が丸い形状を、持ちやすいとか手に馴染みやすいとか、そんな記事を目にすることがありますが、私は疲れやすく落としやすい形状だと思っています。
■■■■■■■■■■■■■■■
iPhone XS Maxを購入したのは、その性能が必要だからではありません。
「AppleがかんがえたさいきょうのiPhone」だからです。
「さいきょう」は堪能しました。もう充分です。
私は自分の左肩の異常をiPhone XS Max(と自分自身の不摂生)のせいだと思いつつあります。
対策として、iPhone 6sに変更することを考えています。
私の使い方では、iPhone 6では性能不足ですが、6sであれば充分な性能を持っているからです。
手元にはiPhone 6s Plusもありますが、肩の回復を図らなければいけないことを考えると、6s Plusでは軽さが足りない気がします。
私の生活習慣と使い方を見直してiPhone XS Maxを使い続けるというのも、対策としてあり得ると考えています。
その場合は来年新型iPhoneの中で最も軽量なモデルを購入するだろうと思います。
次に登場する新型iPhoneは、願わくば端部が丸くない、iPhone 5s以前のように角ばった形状であってほしいと思います。