macOSをアップデートしたらディスプレイを認識しなくなった
MacBook Pro 2018を使っています。
macOS Catalina Ver.10.15.2へのアップデートが来たのでインストールしたら外付けディスプレイを認識しなくなりました。
2019-11/20のブログで、MBP本体のディスプレイの輝度が最大になる不具合について記しました。
また、ブログには記していませんが、スリープから復帰したときに外付けディスプレイを認識しない問題にも悩まされていました。(だからスリープではなく画面オフを使っています)
ほとんどApple純正ソフトしか使っていないのに、macOSのアップデートによってしばしば不具合が発生します。
悲しいです。
■■■■■■■■■■■■■■■
で、今回はmacOS CatalinaをVer.10.15.1→Ver.10.15.2にアップデートしたら、また問題が発生したのです。
現在のディスプレイ周りの環境は次のとおりです。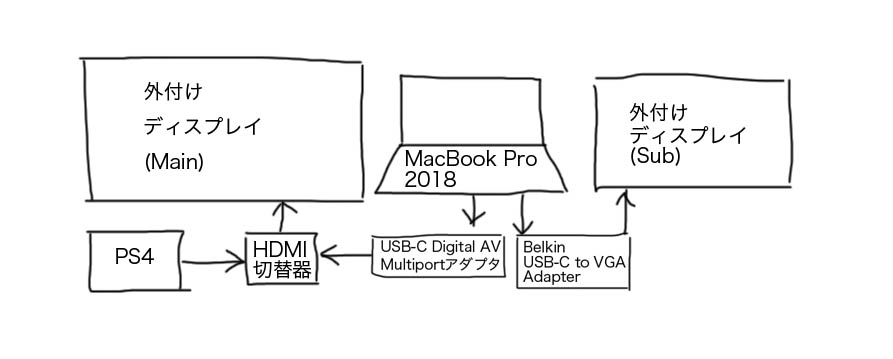
アップデートによって、外付けディスプレイ(Main)を認識しなくなりました。
OSのアップデートを境に問題が生じたなら、ソフトウェアに原因があると考えるのは当然のことだと思います。
macOSを中心に原因を探っていたのですが、結果としては「HDMI切替器の故障」でした。
macOSのアップデートを行うと関係ない機器が故障したという経験をしたので、ブログに書き残すことにしました。
macOSが悪いとかAppleのせいでとか、そんなことを言うつもりはありません。
ただ単に、macOSをアップデートしたらディスプレイを認識しなくなったという現実がある、それだけのことです。
風が吹いて桶屋が儲かったのか、直接的な因果関係があるのか、それはわかりません。
WindowsからLAN上のMacが見えない問題の対策
私にとってメインPCはWindows PCなのですが、使っている時間はMacの方が長いというのが実態です。
Macの方が利用率が高くてもWindowsは必要なので、MacでWindowsを使う方法を2019-11/4のブログで検討しました。
現在はMacからリモートデスクトップでWindows PCを操作するという方法を採用しているのですが、WindowsからLAN上のMacが見えないという問題に遭遇しました。
Windows 7の頃から、LAN上のMacを表示できない場合がある、という問題があったのですが、Windows 10では「場合がある」のではなく、どうしても表示されません。
■■■■■■■■■■■■■■■
私が試した対処法を全て記すと記事が膨大になるので割愛しますが、結局ググってヒットした方法では解決できなかったのです。
最終的にはネットワークドライブ機能を使うことで解決しました。
ネットワークドライブとは、ネットワーク上の共有フォルダにドライブレターを割り当てて、ストレージのように扱うことができるという機能です。
例えば、「¥¥192.168.1.11¥共有フォルダ」を「n:」として使用できます。
ネットワークドライブの設定はコマンドラインから行います。
コマンドプロンプトから「net use (ドライブレター): (パス) (パスワード) /user:(ユーザアカウント)」を入力します。
例として「net use n: ¥¥192.168.1.11¥共有フォルダ password /user:user1」を入力すると、「PC」にNドライブが作られ、ここから「¥¥192.168.1.11¥共有フォルダ」にアクセスできます。
ネットワークドライブを削除するときは「net use (ドライブレター): /delete」を入力します。
上記のネットワークドライブを削除する場合は、「net use n: /delete」を入力します。
コマンドを入力した段階では切断だけが行われ、ログオフすることで「PC」からネットワークドライブのアイコンが削除されるようです。
■■■■■■■■■■■■■■■
【コマンド入力を簡単化する】
毎回ネットワークドライブ機能を使うたびにコマンドを入力するのは面倒です。
そこで、コマンド入力の手間をなくすためにバッチファイルを作成します。
バッチファイルとは、コマンドをファイル化したものです。
バッチファイルを作成しておけば、コマンドの入力をダブルクリックで代替できます。
バッチファイルの作成方法を記します。
メモ帳を開いてネットワークドライブを作成するコマンドを入力し、保存します。
保存するときにファイル名の拡張子を「bat」にして保存すれば、バッチファイルとなります。
バッチファイルをダブルクリックすれば、「コマンドプロンプトを開いてコマンドを入力した」のと同じ効果が得られます。
ここで重要なのは、文字コードに注意することです。
現在のWindows 10のメモ帳は、デフォルトの文字コードがUTF-8になっています。
コマンドプロンプトはUTF-8に対応していないため、メモ帳に入力したコマンドを保存するときに、文字コードを「ANSI」にして保存する必要があるので要注意です。
■■■■■■■■■■■■■■■
【利便性向上】
私の場合はMacからリモートデスクトップでWindowsを使っています。
ネットワークドライブを削除せずにWindowsを終了すると、次回起動時にリモートデスクトップ接続が停滞する場合があります。
だからWindowsを終了する前にネットワークドライブを切断しておく必要があります。
PCの電源を切るために、ネットワークドライブの切断とWindowsの終了という2つの操作を行うのは面倒なので、1つにまとめます。
Windowsを終了するというコマンドがあるので、ネットワークドライブの切断というコマンドとまとめて1つのバッチファイルを作ります。
Windowsの終了コマンドは「shutdown -s -t 0」です。
ちなみに再起動する場合は「shutdown -r -t 0」です。
net use n: /delete
shutdown -s -t 0
という内容のバッチファイルを作成し、Windowsを終了するときにはこれを実行するようにしておけば、次回起動時も問題なくリモートデスクトップ操作を行うことができます。
MacBook Pro ディスプレイの輝度が最大になる不具合
macOS Catalinaのバージョンを10.15.1にアップデートしてから、ディスプレイの輝度が勝手に最大になるという症状に悩まされています。
今のところ解決していませんが、挙動の気付きと、私なりのこの不具合との付き合い方を記します。
■■■■■■■■■■■■■■■
【機種と構成】
MacBook Pro 2018 15inchに外付けディスプレイ2台を接続してトリプルディスプレイで使用中。
外付けディスプレイの接続方法は、Thunderbolt 3→HDMIと、Thunderbolt 3→VGA。
【不具合】
ディスプレイがオフ(ディスプレイをスリープさせる)の状態から復帰したときに、MacBook Pro本体のディスプレイの輝度が最大になる。
(スリープから復帰したときも同様に輝度が最大になる可能性がありますが、試していません)
【挙動】
①ディスプレイオフからの復帰時、必ずディスプレイの輝度が最大になるわけではない。
②輝度が最大になったまま放置していると、元の輝度に戻る。
放置時間は、約10~180s程度。
しかし稀に輝度が最大のままで戻らない場合もある。
③HDMI接続の外付けディスプレイが、スタンバイではなくオンのときに、MacBook Proがディスプレイオフから復帰すると、輝度が最大にならない。
【対応方法】
ディスプレイオフからの復帰で輝度が最大になったとき、再びディスプレイオフにして即復帰する。
外付けディスプレイがスタンバイになる前にディスプレイオフから復帰することで、正しい輝度に戻すことができる。
Macの「システム環境設定」→「Mission Control」から「ホットコーナー」で「ディスプレイをスリープさせる」を設定しておけば、素早くディスプレイオフ→復帰できる。
■■■■■■■■■■■■■■■
macOS Catalinaの、マイナーバージョンアップデートをきっかけに発生し始めた症状なので、これは不具合だと思っています。
最初は不具合の挙動がわからなかったので、毎回システム環境設定からディスプレイの輝度を設定し直していました。
現在は上記のとおり、一手間かけることで正しい輝度に戻しています。
Macの不具合について調べると、いとも簡単に「SMCリセット」を勧める記事が散見されますが、私はSMCリセットを本当にどうしようもないときの最終手段だと思っています。
「調子が悪いと思ったらSMCリセットしてみよう」のような、あたかも気軽に試せる万能修理法のように紹介している記事は、無責任過ぎると思っています。
というわけでしばらく観察して私なりの対応方法を編み出したわけです。
本件を修正するアップデートが早期に公開されることを望みます。
Windows10でPhotoshop CS2を使う
●状況
Windows10でPhotoshop CS2が起動しない。
アイコンをダブルクリックするとPhotoshopの窓枠らしきものが表示されるが、すぐに消えてそれっきり。
特にエラー表示などがあったりはしない。
●試したこと
ショートカットアイコンのプロパティから「互換性」タブ内の設定を一通り変更してみたが、改善せず。
●解決方法
ショートカットアイコンのプロパティから「ショートカット」タブの「実行時の大きさ」を「最小化」にする。
初期設定が複数回表示されるなど、安定動作というには怪しい点もあるが、実用上問題なく動作することを確認した。
●備考
ImageReady CS2は今のところ特に問題なし。
●所感
「互換モード」で解決しないのは初めてだったので困惑が大きかった。
本件はサブサブPCでの事象だったので諦めるところだったが、意外な設定で解決できることを知った。
現象を観察することが大切だと学習した。
iOS 10.3.4、GPSの週数ロールオーバー問題の状況を確認しました
iPhone 6以前の機種はiOSの最新版対応機種から外され、現在の最新版であるiOS 13をインストールすることができません。
しかしAppleはこれらの機種に対して全てのサポートを放棄したというわけではなく、古いバージョンのiOSのアップデートが公開される場合があります。
GPSの「週数ロールオーバー」問題への対応として、iOS 9.3.6と10.3.4が公開されたのは2019-7/23です。
そして、この問題が顕在化するのは2019-11/3 AM9:00以降といわれています。
この問題によって、GPSによる正確な位置情報や時刻を取得できなくなり、関連するサービスが正常に動作しなくなるといわれています。
私はiPhone 4sをiOS 9.3.6にアップデートしましたが、5sは10.3.3のままにしています。
iPhone 5sはiOS 10.xのままにしておきたいけれど、iOSのアップデートを行うとiPhone 5sの場合はiOS 12.xになってしまうからです。
同様にiPhone 6sもiOS 10.3.3のままにしています。
本日、2019-11/4はGPSの「週数ロールオーバー」問題が顕在化しているはずなので、iOS 10.3.3の動作を確認してみました。
その結果、特に異常はありませんでした。
位置情報も、時刻も問題なく、使えなくなるといわれていたApp Storeもブラウザも、何もかも正常でした。
これらの古い機種は私にとって、サブサブサブ(略)機であったり、思い出を取っておいているものであったりするので、日常的に使用していません。
だから継続的な使用によって異常が生じないかを確認しません。
私が確認した範囲内では正常でした、と記します。
MacでWindowsを使う、方法と評価
私は複数のPCを所有しています。
最近はほとんどMacを使っています。しかしWindowsは必要です。
Windows PCとMacを個別に使うのは作業性が悪いので、Mac上でWindowsを使う方法を考えました。
Macを使いつつWindowsを使う方法は幾つかあります。
維持費や学習コストを考慮すれば、現実的な方法は3つです。
(1)デュアルブート
Apple純正の「Boot Camp」を使って「Mac上」でWindowsを使う。
(2)仮想PC
仮想PCソフトを使って「macOS上」でWindowsを使う。
フリーソフトもありますが、ここでは「Parallels Desktop for Mac」の使用を想定します。
(3)リモートデスクトップ
Macから「別のPC」をリモートコントロールで操作する。
ここでいうリモートデスクトップはクライアント側に仮想デスクトップを構築するWindowsの機能を指します。
VNCやmacOSの「画面共有」とは違います。
これらの方法の優劣を、下記の項目で評価します。
①安定性
②Win-Mac連携
③コスト(初期投資)
④コスト(維持費)
⑤動作速度
⑥機動性
①安定性
安定性とは各種のソフトやアプリ、ひいてはシステム、つまりOSが安定して動作するかということです。
仮想PCはデュアルブートやリモートデスクトップに対して問題が多いようです。
ならばデュアルブートとリモートデスクトップが盤石かというと、そうは限りません。
デュアルブートではMacの機種によって特定のハードウェア、例えばBluetoothやWi-Fiが安定しない場合があるようです。
リモートデスクトップではハードウェアアクセラレーションによる描画を行うソフト、例えば画像編集ソフトやゲームソフトの動作が不安定になる場合があるようです。
ただし、これらはドライバの更新やハードウェアアクセラレーションを無効にするなどの設定変更によって改善する可能性があります。
②Win-Mac連携
WindowsとmacOSの切り替えや連携がスムーズに行えるかどうかという評価です。
デュアルブートでWindowsとmacOSを切り替えるためには再起動が必要です。macOSを使いながらWindowsを使うことはできません。
仮想PCとリモートデスクトップではmacOS上でWindowsを使うことができるので、切り替える際に作業を中断する必要がありません。
「Parallels Desktop for Mac」には、macOSからWindowsにファイルをドラッグ&ドロップできるなど、更に利便性を向上する機能があります。
③コスト(初期投資)
環境を構築するために必要な費用です。
「Boot Camp」は無料なので、デュアルブート環境を構築するために必要のはWindowsのライセンスを購入する費用だけです。
仮想PC環境の構築には、Windowsのライセンスと「Parallels Desktop for Mac」を購入する費用が発生します。
リモートデスクトップ環境を構築するためには新規にPCを購入する必要がありますが、余っているPCがあれば活用できます。
リモートデスクトップ用のWindowsにはProfessional Editionが必要です。用意したPCがHome Editionなどであれば、Professional Editionにアップグレードする必要があります。
④コスト(維持費)
「Parallels Desktop for Mac」がmacOSのアップデートによって使えなくなった場合は、新しいバージョンのParallelsを購入する必要があります。
古いバージョンのParallelsでも使い続けられる場合があるようですが、安定動作のためには新しいバージョンを購入するべきだと考えます。
Parallelsを、永続ライセンスではなくサブスクリプション方式で購入した場合は、更新費用が発生します。
⑤動作速度
デュアルブートとリモートデスクトップでは、動作速度は各PCのハードウェア性能次第です。
ただしLAN環境が悪い場合、リモートデスクトップの操作性に影響する場合があります。
仮想PCは1つのPC上で複数のOSを同時に動作させるため、それ相応のマシンパワーが必要になります。
PCの仕様が「Parallels Desktop for Mac」必要条件を満たしていても、実用上問題となるほど動作速度が遅いというケースが散見されるので注意が必要です。
⑥機動性
ノートPCを持ち運び外出先で使うという場合は機動性を考慮する必要があります。
リモートデスクトップ環境を持ち運ぶというのは非現実的です。
WindowsもノートPCであるとしても、外出先ではWindows on Macな使い方にはなり得ないと思います。
■■■■■■■■■■■■■■■
評価をまとめると次のようになります。
私はMacBook Proを持ち運ばないので、機動性を無視すればリモートデスクトップが最適となります。
そもそも、私の価値観では安定性とWin-Mac連携が重要なので、それだけでリモートデスクトップが最適解となります。
個人的見解ですが、リモートデスクトップはWindows on Macの構築を望む多くの方におすすめできる環境だと考えます。
新規にPCを購入する場合は業務用PCの払い下げを中古で購入することをおすすめします。
最低限の、ただし低過ぎない性能を有し、安価で、余分なハードやソフトが付属せず、省スペースな筐体で、WindowsはProfessional Editionを搭載するケースが多いので、リモートデスクトップ専用機に適していると思います。
【補足】
リモートデスクトップを利用してWindowsにアクセスすることができるのは、PCだけではありません。
Microsoft純正のiOS版リモートデスクトップアプリがあるので、これを利用すればiPhoneやiPadからアクセスすることができます。
つまり、Windows on iPadな使い方もできるのです。
アイデア次第で、更に利便性を高めることができると思います。
GPD Pocket 2 不具合事例
GPD Pocket 2を購入しました。
超小型ながらWindows10を搭載し、いっぱしの性能持つノートPCです。
以前から、このようなノートPCが欲しいと思っていました。
先日YouTubeで紹介されていたのを見てGPD Pocket 2の存在を知り、気付いたら既にポチっていました。
GPD Pocket 2といえば、①寸法と重量、②性能、③キーボード配列、この3点が注目されがちだと思います。
しかし、購入前に簡単に調べた範囲では見付けることができなかった不具合を、幾つか発見したのでブログに記しておきます。
■■■■■■■■■■■■■■■
不具合1:起動しない
電源を入れると「Cannot find required map name.」というメッセージが表示されて先に進みません。
意訳すると「Windowsが見付からないよ」ということです。
原因はBIOSの設定にありました。
起動ディスクが外部ストレージになっていたので、内蔵ストレージに変更することで無事にWindowsを起動することができました。
特定のタイミングでUSBメモリを挿す或いは挿さっていると、起動ディスクが外部ストレージになるようです。
公式Webサイトに、この挙動を修正するBIOSのパッチファイルがあったのでインストールしておきました。
■■■■■■■■■■■■■■■
不具合2:Cortanaがうるさい
不具合ではなく仕様ですが、不具合と言っても差し支えないと思います。
初回起動時はWindowsのセットアップが必要なのですが、セットアップを案内する音声がアホみたいにデカいです。
ノートPCあるあるかもしれませんが、GPD Pocket 2は本体が小型なためか、異常にうるさく感じました。
セットアップ画面にはタスクバーが存在しないから、とっさにはどこを操作すれば音声を消せるのかわからないし、そもそもGPD Pocket 2はポインティングデバイスが特殊なので操作もままなりません。
私がセットアップを開始したのは昼間だったし、とっさにイヤホンの延長コードを挿して難を逃れることができました。
しかし夜間に被害に遭ったという方は多いのではないかと思います。
■■■■■■■■■■■■■■■
不具合3:グラフィック機能が特殊
GPD Pocket 2を初期化するとき、リカバリ中の画面は横向きです。
つまりハードウェアの構成としては、ディスプレイは90度回転した状態で組み立てられていて、ソフトウェアで画面の向きを変えているのです。
だからシステムのグラフィックに干渉するソフトは正常に動作しない場合があります。
私が経験した範囲では、「UltraVNC」と「Photoshop CS2」が正常に動作しませんでした。
UltraVNCは、クライアント側での操作は等倍、表示は4倍という状態になりました。
動いてはいますが使える状態ではありません。
Photoshop CS2は最終的に起動すらできなくなるのですが、解像度が異常に細かい表示になりました。
試していませんが、他のバージョンのPhotoshopでも同様の症状になっただろうと思います。
他のPCでは発生しない、GPD Pocket 2固有の現象はこれら以外にも発生する可能性があると思います。
■■■■■■■■■■■■■■■
不具合4:天板の干渉
ノートPCは筐体が小型であるほど使用時のディスプレイの位置が手前になるので、開度が大きいことは重要です。
GPD Pocket 2は天板を175度まで開くことができます。
ところが、蝶番の構造に問題があって、天板をある程度以上開くと、天板の端が机に干渉します。

上の写真では、底面の滑り止めが浮き上がっていることが確認できます。
机にも、そしてGPD Pocket 2にも傷が付く可能性があるので、これは看過できません。
■■■■■■■■■■■■■■■
不具合5:USB
左側のUSB差込口は上下(表裏)が逆です。
そしてUSB3.0ではなくUSB2.0らしいです。
見た目は3.0なのに2.0な性能のは、不具合だと思います。
■■■■■■■■■■■■■■■
使ってみると、意外に良かったと感じた点もありましたので記しておきます。
■■■■■■■■■■■■■■■
良かった点1:駆動電力
GPD Pocket 2に付属の充電器は出力15~24Wです。
付属品ではない、出力10Wのスマホ用充電器でも充電することができました。
これは長所と言えると思います。
ただしCPU負荷率が80%程度を超えると「充電されていません」になります。
ちなみに出力30Wの充電器に繋いでも、高負荷では「充電されていません」になります。
■■■■■■■■■■■■■■■
良かった点2:キーボードの触感
GPD Pocket 2のキーボード配列はド変態ですが、押し心地は良好でした。
打鍵の反応は予想よりカッチリして、剛性感がありました。
もう少しストロークが浅く、そして押力が弱ければとは思いますが、そこまで完璧でなくても充分に好印象でした。
ただし配列は変態過ぎです。
GPD Pocket 2のキーボードは要所が崩れてはいないので記号の配置さえ飲み込めば大丈夫そうに見えますが、実際に触ると、事前のイメージとはかなり違いました。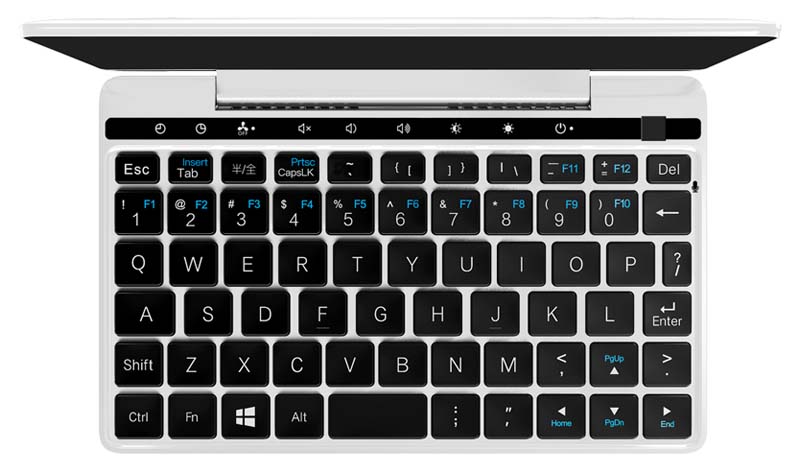
ホームポジションに指を添えた時点で違和感が大きすぎるので、これは慣れないと悟りました。
逆に、GPD Pocket 2のキーボードに慣れることは、通常のキーボードを使えなくなる危険がありそうだと感じました。
「↑」と「.」を入れ替えて、全体的に2~3mm程度左にずらせば、かなり違ってくると思います。
ついでに言うと、ポインティングデバイスも駄目です。
GPD Pocket 2のポインティングデバイスは、マウスをひっくり返してセンサー部を指でなぞるような操作感です。
ポインティング・スティックもタッチパッドも使いこなした私ですが、GPD Pocket 2は受け付けられませんでした。
ポインタを素早く大きく動かすことも、正確に微細に動かすことも、どちらも操作性が悪いので極めて中途半端です。
省スペース化のためのアイデアとしては優れていると思います。
優れているけど、失ったものが大き過ぎます。絶対に譲れない重大な理由がない限り、外付けマウスを使うべきです。
■■■■■■■■■■■■■■■
GPD Pocket 2のような尖った製品は、使う人によって、その製品に何を求めるかによって、長所が短所になり、また短所が長所にもなります。
しかしそういうのとは違って、不具合は不具合です。
GPD Pocket 2は非常に良くできた製品だと思いますが、上に記した不具合には詰めの甘さを感じました。
ただし、スマートフォンやタブレットが台頭する現在、コストダウンも非常に重要です。それを考慮すれば上記の不具合は許容範囲内であり不満ではありません。
私はGPD Pocket 2という製品を高く評価します。
手にして使うことができたということを幸福に感じます。